-
 Phần mềm VMWare Workstation đã được cài sẵn trên máy.
Phần mềm VMWare Workstation đã được cài sẵn trên máy.
- File ảnh của đĩa cài đặt Windows.
Bước 1. Khởi động chương trình VMWare Workstation. Các bạn
chọn phiên bản nào tùy thích ^^, ở đây mình chọn VMWare 7 vì nó nhẹ hơn
hẳn so với VMWare 6, hỗ trợ giả lập CPU đa nhân và hỗ trợ cài đặt
Windows 7.
_ Tạo một máy ảo (virtual machine) mới:
File > New > Virtual Machine...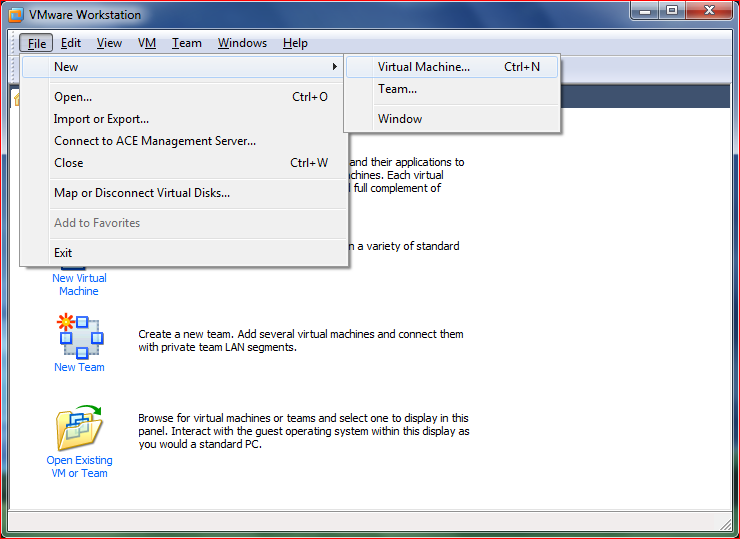 Bước 2.
Bước 2. Chọn
Typical (recommended) và nhấn
[Next].
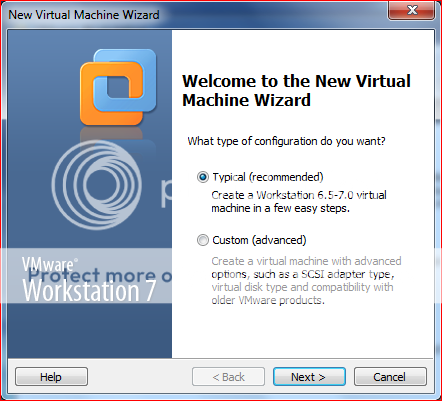 Bước 3.
Bước 3. Tùy chọn cài đặt hệ điều hành cho máy ảo. Bạn gần ghi nhớ
khái niệm
Guest Operating System , VMWare dùng khái niệm
này để chỉ hệ điều hành trên máy ảo.
_
Installer disc: cài đặt từ đĩa thật.
_
Installer disc image file (iso): cài đặt từ file ảnh
đĩa.
_
I will install the the operating system later: cài đặt
hệ điều hành sau.
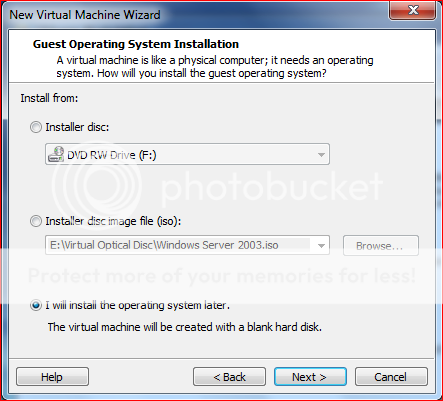
+ Bạn có thể chọn một trong 2 tùy chọn trên để tiến hành cài đặt HĐH
ngay sau khi thiết lập máy ảo hoàn tất. Ở đây mình chọn tùy chọn thứ 3
I
will install the operating system later., nhấn
[Next] Bước 4. Chọn hệ điều hành bạn sẽ cài đặt cho máy ảo. Bước này
không có nghĩa là VMWare sẽ tự cài luôn HĐH cho máy ảo. Khi bạn chọn HĐH
ở đây, VMWare sẽ giúp bạn tạo ra một máy ảo với các thông số giả lập
phần cứng thích hợp để cài đặt HĐH đó (dung lượng RAM, đĩa cứng...).
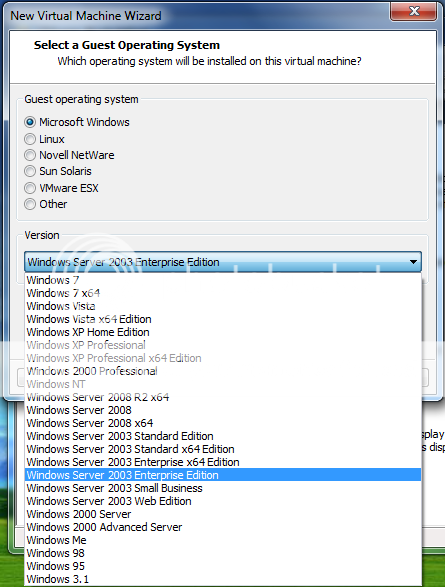
_ VMware 7 hỗ trợ rất nhiều HĐH như Windows, Linux, Netware, Solaris...
Riêng với Windows, như bạn thấy trên hình, WMWare 7 hỗ trợ từ HĐH "cổ"
Windows 3.1 tới HĐH "mới ra lò" Windows 7, có cả các HĐH mới nhất dành
cho server như Windows Server 2008 R2. Giả sử ta cần tạo một máy ảo chạy
Windows 7, hãy chọn
Windows 7 trong danh sách và nhấn
[Next].
Bước 5. Đặt tên cho máy ảo và chọn nơi lưu trữ.
Virtual machine name: Mặc định máy ảo sẽ có tên của HĐH mà
bạn đã chọn ở bước 4. Bạn có thể đặt lại tên khác tùy ý.
Location: mặc định các tập tin cấu hình của máy ảo sẽ được
lưu trong thư mục Virtual Machine trong My Documents (trên Windows XP)
hoặc thư mục Documents (trên Windows 7). Bạn có thể chọn nới lưu khác
nếu ổ C: không đủ chổ trống.
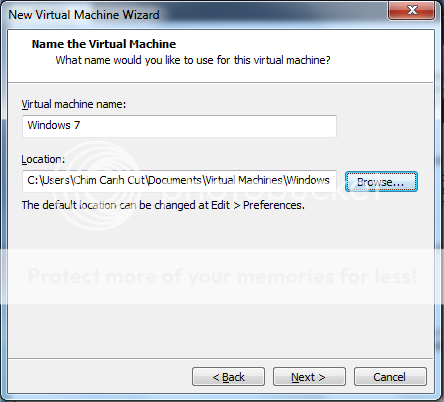 Bước 6.
Bước 6. Chọn dung lượng cho ổ cứng ảo.
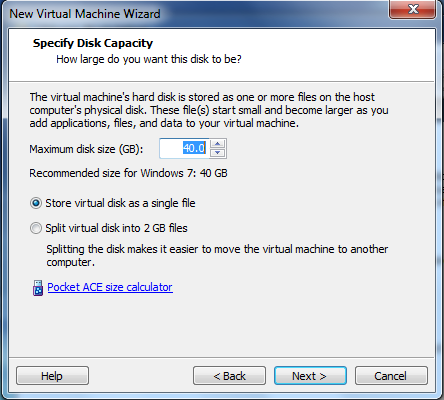
_ Máy ảo tất nhiên là cần một ổ cứng ảo để cài đặt HĐH và các chương
trình lên đó. Đĩa cứng ảo là một file có phần mở rộng là
*.vmdk (VMware virtual disk). WMware sẽ đề nghị dung lượng của ổ cứng ảo tùy
theo HĐH bạn đã chọn ở bước 4 (ví dụ khi chọn Windows 7, VMWare đề nghị
dung lượng ổ cứng ảo là 40 GB).
_ Kích thước của đĩa cứng ảo này sẽ tăng dần khi bạn cài đặt HĐH, chương
trình lên máy ảo. Con số ở mục
Maximum disk size để chỉ
kích thước tối đa của ổ cứng ảo, kích thước thực tế ban đầu (khi chưa
cài HĐH) rất nhỏ, chỉ khoảng vài MB.
_ Bạn có thể để kích thước mặc định và nhấn
[Next].
Tới đây là xong phần "ráp máy". Bạn có thể nhấn
[Finish] để qua
bước tiếp theo.
Bước 7. Sau khi máy ảo được tạo xong, bạn có thể xem tóm tắt về
cấu hình của máy ảo ở cửa số chính của VMWare.
_ Nếu ở bước 3 bạn chọn cài đặt hệ điều hành sau, thì đây là lúc "cho
đĩa vào khay"

. Double-click vào mục
CD/DVD
(IDE).
 Bước 8.
Bước 8. Mục
Virtual Machine Settings là nơi
bạn tinh chỉnh các thông số giả lập phần cứng cho máy ảo. Danh sách các
mục có thể chỉnh nằm trong tab
Hardware.
_ Ta sẽ cài đặt HĐH cho máy ảo bằng file ảnh đĩa. Bạn hãy click vào phần
CD/DVD (IDE) và chọn
Use ISO image file: ở
mục Connection. Nhấn nút
[Browse] để chọn file ảnh của đĩa cài và
nhấn
[OK].
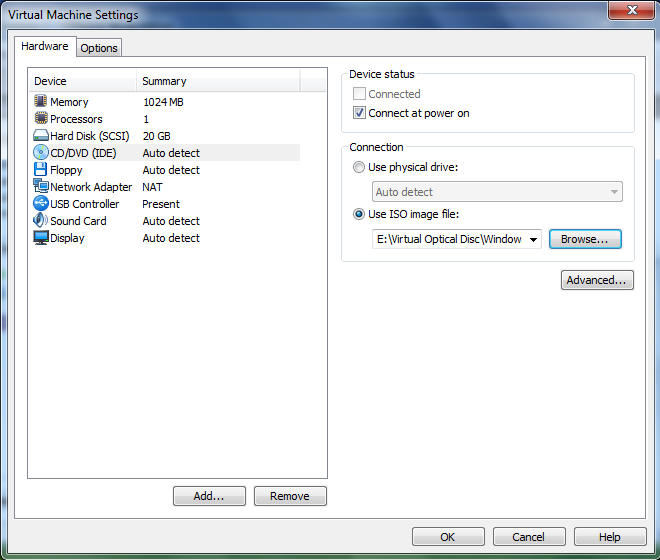 Bước 9
Bước 9. Trên cửa sổ chính của VMWare, bạn hãy click vào nút
Power
on this virtual machine (biểu tượng giống nút Play, màu xanh)
hoặc chọn menu
VM > Power > Power On. Máy ảo sẽ được khởi
động.
_ Chờ một chút, máy ảo sẽ tiến hành khởi động từ ổ CD/DVD (đã chứ file
ảnh của đĩa cài đặt). Khi giao diện cài đặt HĐH xuất hiện, bạn có thể
tiến hành cài đặt như trên máy thật.
_ Chú ý: đĩa cứng ảo lúc này vẫn chưa được format và chia phân vùng. Do
đó bạn phải làm việc này trong quá trình cài đặt HĐH. Nếu cài đặt
WIndows, thì từ Windows 2000 trở về sau hỗ trợ format và chia phân vùng
ngay trong trình cài đặt. Nếu bạn tạo một máy ảo để cài Windows 98,
Windows ME thì trình cài đặt không hỗ trợ làm việc này. Bạn phải tiến
hành format đĩa và chia phân vùng trước khi cài đặt (có thể nạp file ISO
của Hiren's Boot CD vào để làm).
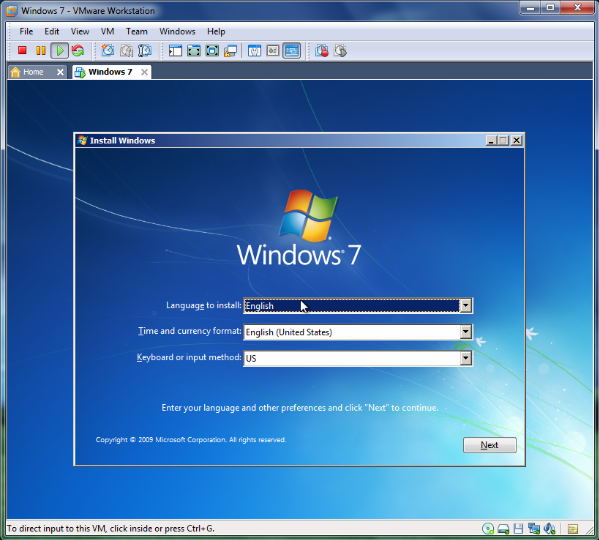
-----------

Kết thúc phần hướng
dẫn tạo máy ảo. Hi vọng các bạn sẽ thực hiện thành công.



cac ban co the down load tai cac dia chi nay!!!chuc cac ban thanh cong nhe!!
http://www.softpedia.com/progDownload/VMware-Workstation-Download-5341.htmlhttp://hotfile.com/dl/26230506/3ad5446/vmw-v6.part1.rar.htmlhttp://hotfile.com/dl/26230563/0b48b08/vmw-v6.part2.rar.htmlhttp://hotfile.com/dl/26230603/cfea991/vmw-v6.part3.rar.htmlhttp://hotfile.com/dl/26230617/b61522c/vmw-v6.part4.rar.html